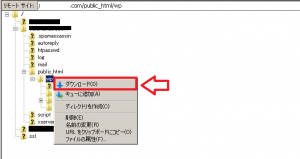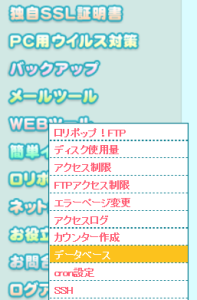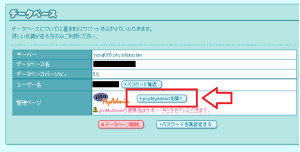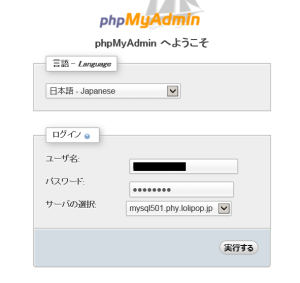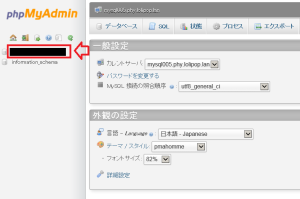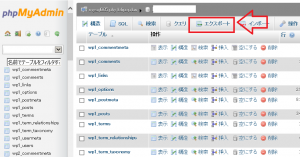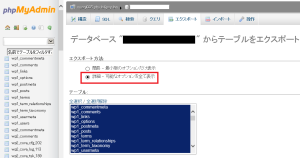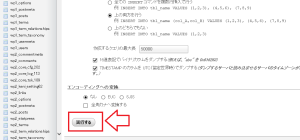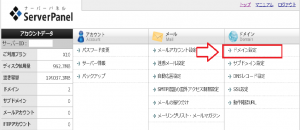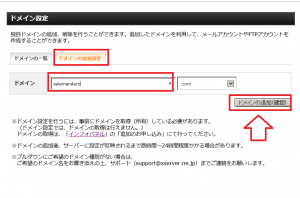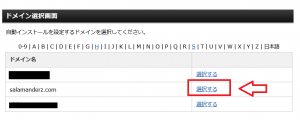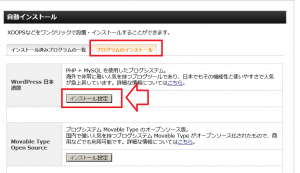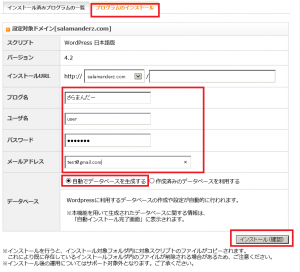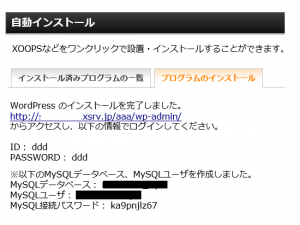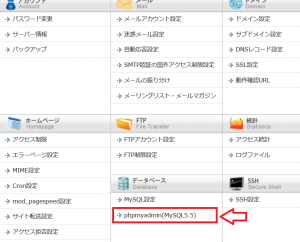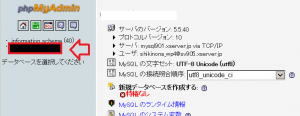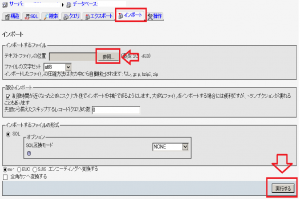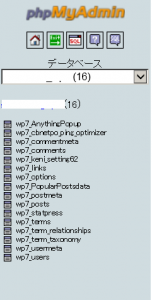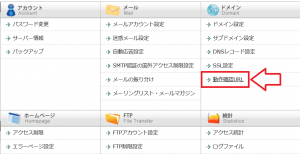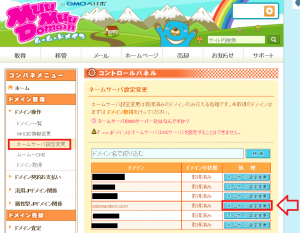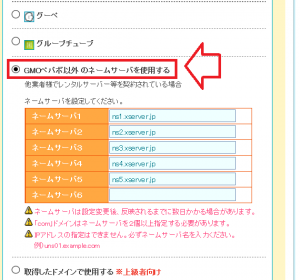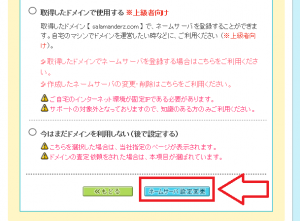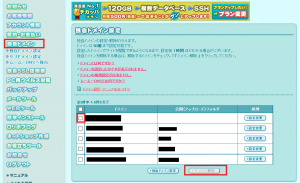ようやく、ロリポップサーバーからエックスサーバーに
移管することが出来ました。
結構手間はかかったけど、出来たので、
同じようにやろうとしている方のためと、
自分の備忘録的な意味も込めて書いておきます。
[ad#ebisu-1]
そもそも、なぜエックスサーバーにお引越しすることにしたのかと言うと、
ほぼ毎日サイトへのアクセスが一時的に不安定になる事があり、
結果として、かなりのアクセスを逃している状況が続いていたため、
今後も記事が増えるので、
アクセスは増え続けるから、やっとくか。
お盆だし。
という感じ。
その前から、ロリポップサーバーで20分で3000PV集めて、
サーバーが落ちたりと、
「クソ弱いなー」と思っていたところもあり、
移管したい気持ちはかなり高かったんだけど。
そして、今回 移管が完了してからのエックスサーバーの感想ですが、
「かなり良い!」と感じています。
読み込みについても
ちょっと早くなっているような気もするし、
やってよかったと思っております^^
次やるにしても、絶対忘れちゃうなぁと思ったので、
備忘録がてら&アクセスも集まりそうだし、
記事にすることを決意w
まずは、参考にしたサイトは一番下に書いておくでやんす。
ここでもかなり丁寧に解説するけど、
分からなかったら、そちらもぜひ参考に。
ではでは、さっそく行きますよ!
[ad#ebisu-1]
サーバー移管する前に準備して欲しいもの
・メモ帳以外のエディタ(僕はサクラエディタにしました)
・FFFTPソフト(僕はFileZilla(ファイルジラ)にしました)
とりあえず、これが無いとむずかしいと思うので、
これは必須です。
サクラエディタもファイルジラも無料なので、
サクッと入れちゃってください。
サーバー移管でやること
サーバー移管でやることを簡単に書くと4つだけ。
1.ロリポップサーバーのファイルをダウンロード
2.ロリポップサーバーのデータをエクスポート
3.エックスサーバーにデータをインポート
4.エックスサーバーにファイルをアップロード
5.DNSサーバーの設定
という感じ。
ファイルというのは、画像やら そういうものだと思ってもらうと分かりやすいかな。
データというのは、記事の情報全般って思ってもらうと良いかな。
所謂データベースってやつで構成されるもの達なんだけど、
別に分からなくても問題ないから、気にしないでOK!
ちなみに、エックスサーバーの契約したりするのは、
ここで言うべき内容ではないので、省略してますよ。
1.ロリポップサーバーのファイルをダウンロード
WordPressを運営しているならば、
大体フォルダを切っていたりすると思うので、
そのフォルダごとダウンロードしましょう。
直接サーバーの直下に置いている場合は、
関連するファイルをダウンロードする必要があります。
wp-admin
とか、そこら辺が必要なファイルです。
とりあえず、「wp-」が付くフォルダやファイル全部と、
.htaccess
index.php
lisense.txt
readme.html
ここら辺も必要です。
このファイルのダウンロードに、ファイルジラを使うよ。
ロリポップサーバーのフォルダを右クリック>ダウンロードでOK
2.ロリポップサーバーのデータをエクスポート
このデータのエクスポートのためには、
ロリポップにログインします。
WEBツール>データベースを選択。
「phpMyAdminを開く」をクリックします。
ココに書いてある
・データベース名
・ユーザー名
・パスワード
は、次の画面で使うから、メモ帳にでもメモしておいてね。
ログイン画面で、
先ほどメモした情報を入力してログインします。
ログインしたら、右側の
「infomation_schema」と
もう一つ別の名前のモノがあると思うので、
それをクリックします。
そうすると画面が変わるので、
「エクスポート」って所をクリック。
「詳細-可能なオプションを全て表示」
にして、
テーブルが全部選択されているのかを確認。
あとは、何も触らずに、
一番下にある「実行する」ボタンを押す。
そうすると、データがダウンロードされます。
ダウンロードされたファイルは
.sqlってファイルです。
これで、ようやく半分くらい完了!
3.エックスサーバーにデータをインポート
次はエックスサーバーにデータをインポートします。
その前に、一度エックスサーバーにワードプレスをインストールして、
データベースの領域みたいなのを作っておく必要があります。
ここまでの作業をしている あなたなら、
この作業は簡単だと思いますので、
サクッとやっちゃいましょう!
エックスサーバーのサーバーパネルにログインして、
ドメイン設定>ドメインの追加設定
今回移管するドメインとを入力して
ドメインの追加(確認)を押します。
ロリポップサーバーで設定しているドメインと同じモノを入力します。
同じモノを入力してもDNSサーバーを設定しなければ、
全然問題はないので、気にしないでくださいね。
DNSサーバーの設定は最後にやります。
これで、ドメインが追加されました。
続きまして、
自動インストール>追加したドメイン「選択する」
プログラムのインストール>WordPress日本語版 インストール設定
サイト情報を入力し、
管理画面にログインするための情報を入力します。
これはロリポップの時と同じモノで良いと思うので、
同じモノを設定してOKです^^
データベースは「自動でデータベースを生成する」に
チェックをいれてください。
で、一番下の「インストール」ボタンを押します。
これで、ようやくデータをインポートする準備が出来ました!
このあと、表示されるデータベース情報は、
すぐ後に使うのでメモしてくださいね!
データベース>phpmyadmin(MySQL5.5)
ここで、先ほどメモしたデータベースの情報を入力します。
ホスト名が分からない場合は、
サーバー情報をクリックして確認してください。
で、先ほど作成したデータベースを選択します。
インポートをクリックし、
先ほどダウンロードした
.sqlファイルを選択し、
「実行する」を押します。
ファイルの容量が大きいと時間が掛かりますが、
これでうまくいくはず。
無事に完了すれば、
左側にテーブル名がずらっと表示されるようになります。
こんな感じで。
4.エックスサーバーにファイルをアップロード
ようやく、もう少しで完了しますよ。
またファイルジラを使って操作をします。
エックスサーバーの新しく追加したドメインの下に、
wp-configファイル
.htaccessファイル
の2つのファイルが存在しています。
この二つをバックアップするようにします。
ロリポップサーバーからダウンロードしたファイルでは、
ロリポップのデータベースを見るようになっているから、
そこらへんを変える必要があるわけで、
そのために、上記2ファイルを変更します。
そんなに難しくないので、
とりあえず、デスクトップにダウンロードしておけばOK!
そのあとは、
ファイルジラから、先ほどロリポップサーバーからダウンロードした
ファイルをアップロードするだけです。
アップロードする前に、
wp-configファイル
.htaccessファイル
を変更する感じ。
.htaccessファイルについては、
全部書き換えてOK。
wp-configファイルは、
データベースの接続の所を変更する必要あり!
変更箇所は下の画像を見れば分かると思います。
とりあえずやる事は完了!
あとは、表示確認をしますよ。
動作確認用URLをクリック>動作確認用アドレスをクリックします。
これで無事サイトが表示されれば、
移管は成功です!
特に問題が無ければ、
DNSサーバの設定を行います。
ちなみに、ここで上手くいかない場合は、
どこかで手順を間違えている場合か、
プラグインが悪さをしている可能性があります。
もうチョイしたに今回、僕が移管する際に、
プラグインを停止・削除したものを書いておきます。
全部が不要かどうかは分かりませんが、
原因になる可能性があるものなので、
上手く出来なかったら、
一度プラグインを外してサイドやってみてください。
5.DNSサーバーの設定
僕の場合は、ドメインはムームードメインで管理しているので、
ムームードメインでDNSの設定をします。
ムームードメインにログインして、
ネームサーバ設定変更
設定するドメインのネームサーバ設定変をクリック
GMOペパボ以外 のネームサーバを使用するを選択し、
ネームサーバの設定を行います。
エックスサーバーのネームサーバの設定は以下の通りです。
変わってるかもしれないので、一応「エックスサーバー ネームサーバー」で
検索すると良いかも。
ネームサーバー1
ns1.xserver.jp
ネームサーバー2
ns2.xserver.jp
ネームサーバー3
ns3.xserver.jp
ネームサーバー4
ns4.xserver.jp
ネームサーバー5
ns5.xserver.jp
最後にネームサーバ設定変更を押して、
変更を保存します。
ネームサーバの切り替えはすぐには出来ないようなので、
数時間~数日かかるので、
しばらく待ちましょう。
と、いうわけで、
サーバー移管お疲れ様でした!
慣れれば、次は簡単そうですね^^
停止したプラグイン
今回サーバー移管をするために、
動作を止めたプラグインはこんな感じ。
・ALL in one SEO
これは移管してたら、エラーが発生したから、
プラグインを停止しておきました。
ALL in one SEOは停止しておいた方が良いかも。
・WP post-view
これはとりあえず止めた感じ
・Lazy Load
これもとりあえず止めました
・Popular Posts
これも一応止めました。
停めなかったプラグイン
絶対関係ないと思って止めなかったプラグイン
AdSense Manager
WP to Twitter
Jetpack by WordPress.com
ここら辺はとめなくても問題有りませんでした。
最後に・・・
何か、ロリポップとエックスサーバーの動作がおかしいと思い、
みていると、これも必要かも。
ロリポップ側サーバーのドメイン設定解除。
何かこれしないとちゃんとエックスサーバーみないかも!
PS.
一括でファイルのアップロードをしたせいか分かりませんが、
ところドコロ画像がアップロードできていない所がありました。。。
これは若干痛いですが、治すしかないですね。
あまり一括でしないほうがよいのかも。。。
参考サイト
http://decoy284.net/2014/10/21/server-relocation-lolipop-xserver/
[ad#ebisu-1]
[ad#ebisupp-1]